
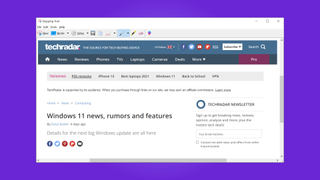
For quick access, you can right-click on it in the taskbar and Pin To Taskbar. Once you’re done copying the files, you can open the SnippingTool.exe and get to experience the old Windows 10 Snipping Tool in Windows 11. C:\YourPath\SnippingTool\SnippingTool.exe.When you’re all done, you should have something similar to: Go to C:\Windows.old\Windows\System32\en-US (or C:\Windows\System32\en-US from another computer).In your new folder, make another folder called en-US (or whatever language you use).In your new folder, copy the SnippingTool.exe file from C:\Windows.old\Windows\System32.You’ll want to make a SnippingTool folder somewhere so you can save the files you need (I made one in my OneDrive folder for example)


If you don’t have the Windows.old directory, then you can still copy the files from another Windows 10 machine. If you’ve recently upgraded to Windows 11 from Windows 10 and haven’t done a Disk Cleanup, you should still have a C:\Windows.old directory which will have the files we need to restore the old Snipping Tool in Windows 11. Even as we moved onto Windows 10 and 11, the Snipping tool tended to run into strange issues. However, since Windows Vista, the program hasnt been the most stable. Snipping Tool not working on Windows 11 How to Restore Old Snipping Tool in Windows 11 The Snipping Tool is an important feature of any Windows operating system it allows users to capture, edit, and save screenshots directly onto their PC.


 0 kommentar(er)
0 kommentar(er)
